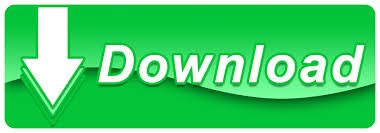
- #Mac copy path shortcut full#
- #Mac copy path shortcut android#
- #Mac copy path shortcut series#
- #Mac copy path shortcut free#
We first make an alias and then move it to the desired location. On Mac too creating a folder or app shortcut is extremely easy.
#Mac copy path shortcut android#
#Mac copy path shortcut free#
Now you are able to see a file path for file or folder visible until your free Command key. You can use arrow on keyboard for getting to highlight the item and having to hold key. Launch Spotlight, and then type keyword for finding your file or folder. If you are using latest version of Spotlight on your Mac then it lets you to see location of your file or folder with it. For Copy this path: Select path with dragging your mouse pointer and then use key from your keyboard to copy it.Now you can get file path next to option.Next this will reveal all information about your file or folder including file name, file type, file size, and file path.Whenever you make right click any file or folder on your Mac or Macbook, then it will bring up context menu, select option.
#Mac copy path shortcut full#
Alternatively, if you drag and drop your file onto terminal window then you will get full path of your file.Now you get location of your file or folder that your are finding and choose its path.Making ensure you are working as Super User, then type and press Return.Firstly you have to navigate Applications > Utilities.Terminal app also lets you to get file, folder or directory path. Now you will get full file path on your Mac.Further new dialog box will be appear, and then drag and drop your file or folder into path field.Next this will elevate drop down menu then select.When it opened then go to menu bar and choose menu.Firstly launch Finder app by using of Spotlight and types ‘ finder‘ into search bar.For this, you have to need “ Go to Folder” option. This is straightforward trick to see a file or folder path from your Finder window. įind File Path Using ‘Go to Folder’ Option Now you have to hold down the key, and then you will see and you can change it to.Next locate your file or folder and make right click on selected file then it will elevated context menu.It is another incredible way to reveal a file path on your Mac or Macbook with using of context menu in Finder window.
#Mac copy path shortcut series#
If Status Bar is appearing as well then will be displayed directly upper it.Īlternatively, Use keyboard shortcut Press and holding Option + Command + P> keys, then it will bring up exact file path looking as the breadcrumbs series at the below of your Finder window.
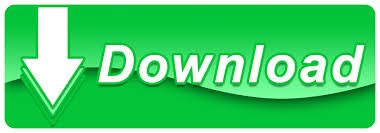

 0 kommentar(er)
0 kommentar(er)
